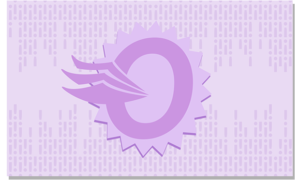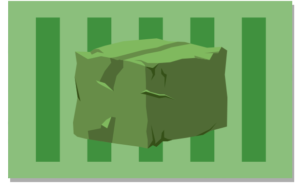Your business keeps you busy enough that trying to learn how to use Order Desk at the same time might feel overwhelming.
Order Desk automates your order activity so you have more time to focus on what matters to you: your business, your family, or that donut that you told yourself you wouldn’t eat, but since no one is around and you don’t want it to go to waste you tell yourself it’s fine. You know the one.
Let’s take a 30,000 foot view of how Order Desk works. You bring your orders into the Order Desk app, make rules to tell the orders what to do, then the app follows those rules and moves the orders along their merry way.
Sounds simple enough, right? That’s the idea, so let’s dig into this.
Bringing Your Orders Into Order Desk
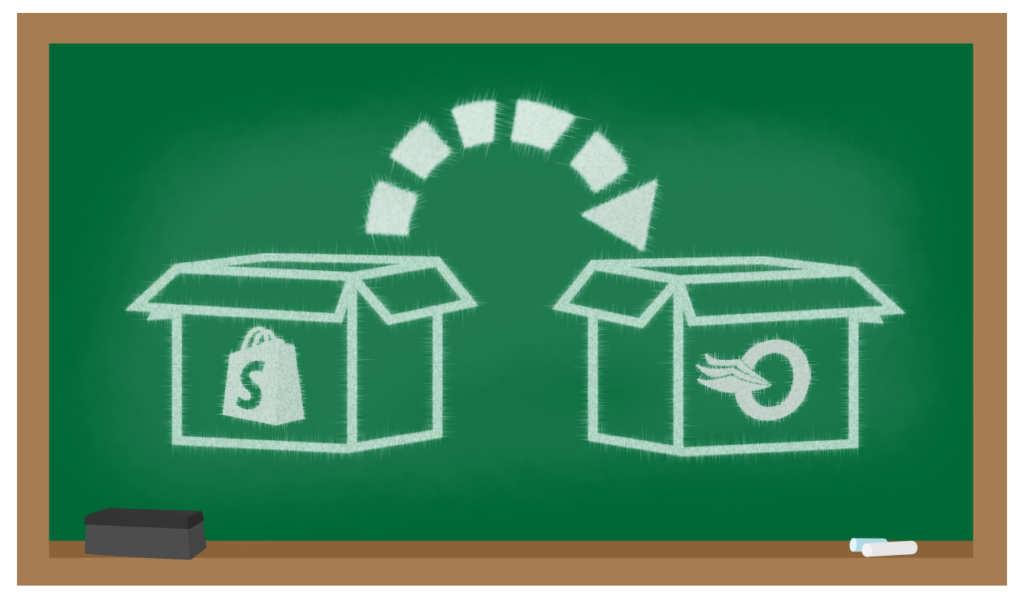
You have two primary options for getting your orders into Order Desk. The quickest is to use one of our existing shopping cart integrations, where Order Desk connects directly to your account and checks for new orders.
If we don’t have a direct integration, you can import a file of your orders instead. This takes a little set up work first, where you create an import template to tell Order Desk what info is in each column of your file. If you go with this option, be careful that the file format doesn’t change after you’ve built your template so Order Desk doesn’t get confused about what info is in each column.
There is also a lesser used option to create orders right in Order Desk. If you’re working with a small amount of orders and don’t use one of our integrations, this is a good option for you.
If you haven’t created an import template yet in your own Order Desk store, then your homework after you’re done here will be to try and set this up. But don’t worry, your assignment is open book and we have some cheat sheets:
How to Import a Spreadsheet • Quick Start: Orders and Inventory
A House for Your Orders: Folders

When you first create an Order Desk store, you will see some basic folders: New, Prepared, Closed, Canceled, and All Orders, however, you can add or remove folders as needed. For example, many merchants create folders for specific vendors or warehouses so they know when an order is currently being fulfilled at that location.
You can use folders to keep tabs on what’s going on with your orders and where they are at all steps in the fulfillment process, using rules to move orders automatically from one folder to another when appropriate. We’ll go over that more in the next section.
Within each folder there are columns that give an overview of the details about each order in the folder. These columns are also customizable with over 30 different options to choose from, including custom columns that can display specific checkout data or metadata values from an order.
Be sure to make the most of your folders! These guides explain how to work with folders in more detail:
Quick Start: Overview • Store Settings • How to Customize Folder Columns
Our Main Attraction: The Rule Builder

Your orders are coming into Order Desk but not doing anything yet. This is normal! The app won’t do anything to your orders until you tell it what you want to happen. This is where the Rule Builder comes in and automates what you need to have happen.
The basic structure of a rule is this:
Event
You choose the event that happens to trigger the rule to work. For instance, if you use Order is Imported as the event, the rule will run on an order when it is imported into Order Desk.
Filter
You choose which orders a rule should run on by setting filters. For example, you can tell Order Desk to run a rule only on orders from a specific country or state, or only if the order contains a specific product.
Action
You choose what you want to happen to the order if it falls under the event you selected and it passes through any filters you’ve put in place. This could be sending the order to an integration, changing the folder it’s in, or adding or changing specific values in the order.
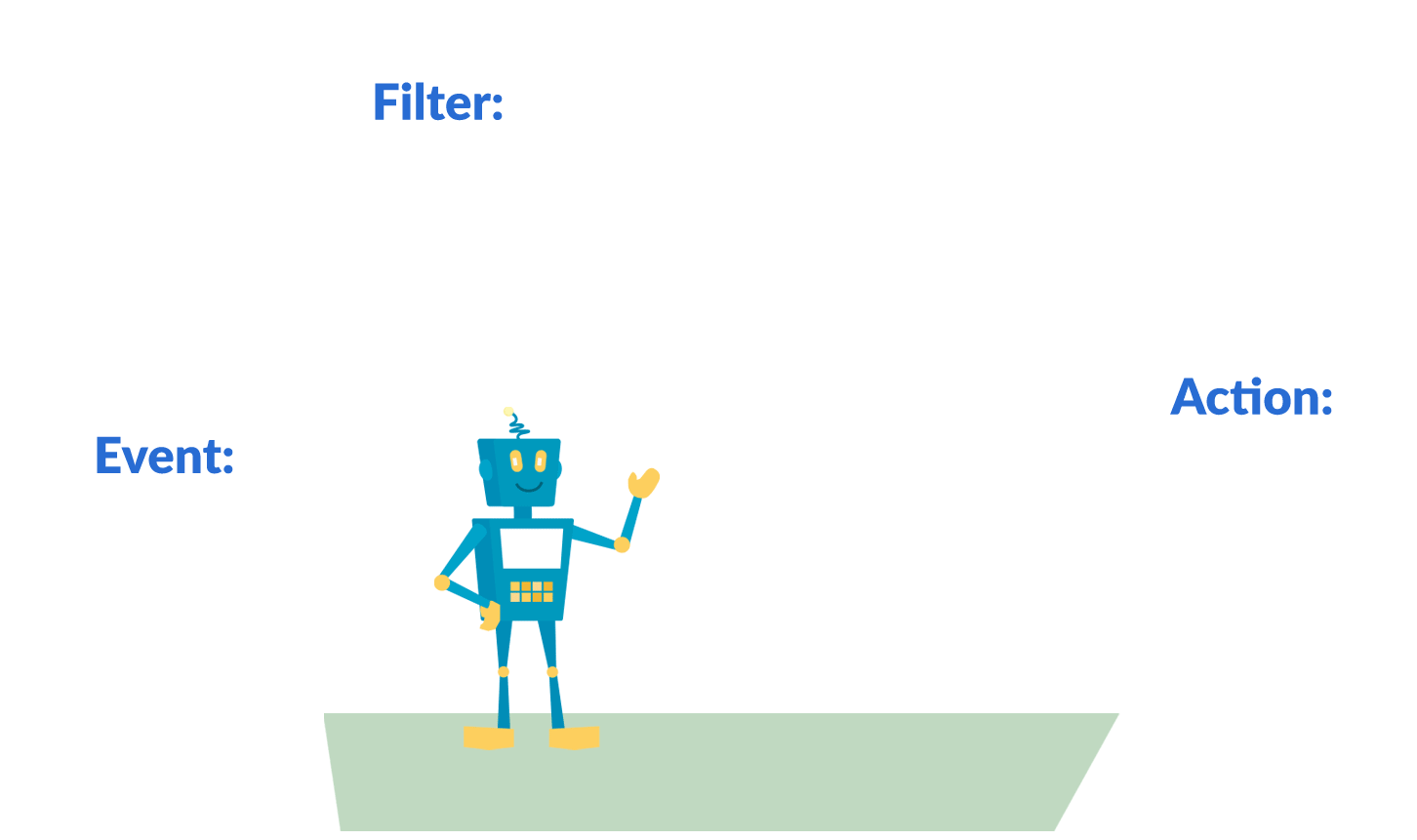
The possibilities with the Rule Builder are endless! This is only a basic summary of how it works, so check out these guides to further increase your newfound mastery:
Quick Start: How Customizable is Order Desk Really? • How to Work with Rules
Let’s Wrap This Up
You’ve learned the three core aspects of Order Desk:
✅ How to get orders into Order Desk
✅ How to automate your store with the Rule Builder
✅ How to optimize folders to keep your orders organized
If you need some hands on experience to help things click, that’s okay! We offer a free 30 day demo to give you time to trial the app and learn how to put these concepts into practice.
If you find you’re having some trouble setting your store up the way you need it, drop us an email.